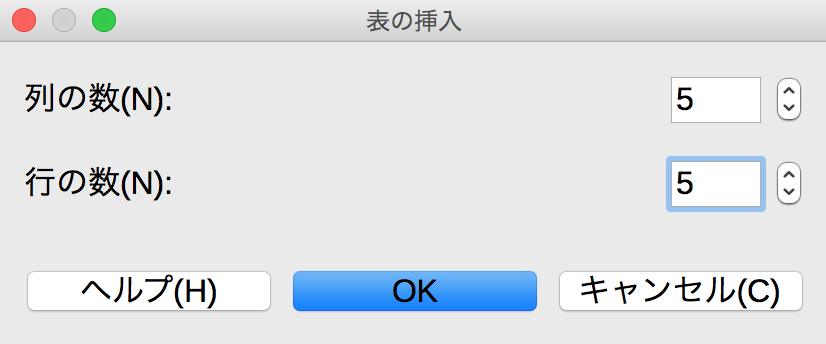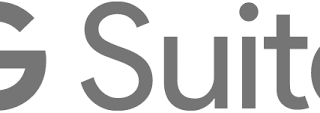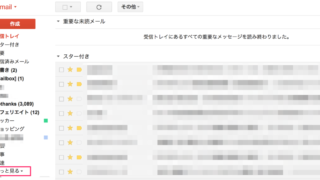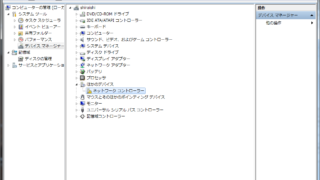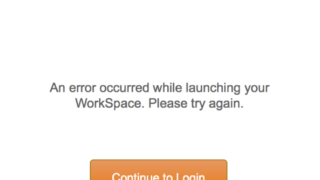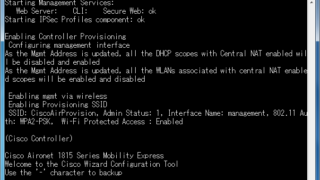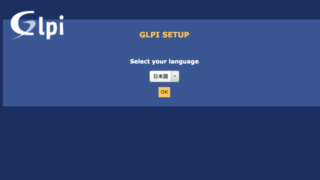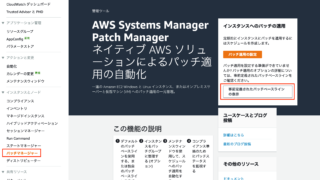スポンサーリンク
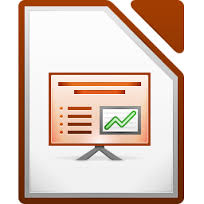
Impressで表を挿入して列幅を変更する際に、Excelならそのまま縦線のところをドラッグで変更できるのだが、Impressの場合はそのままというわけにはいかない。
最初見つけるまですごく苦労した(本当は挫折してkeynoteに逃げた)ので、表の列幅の変更方法を紹介します。
表の挿入
まずは表を挿入する。
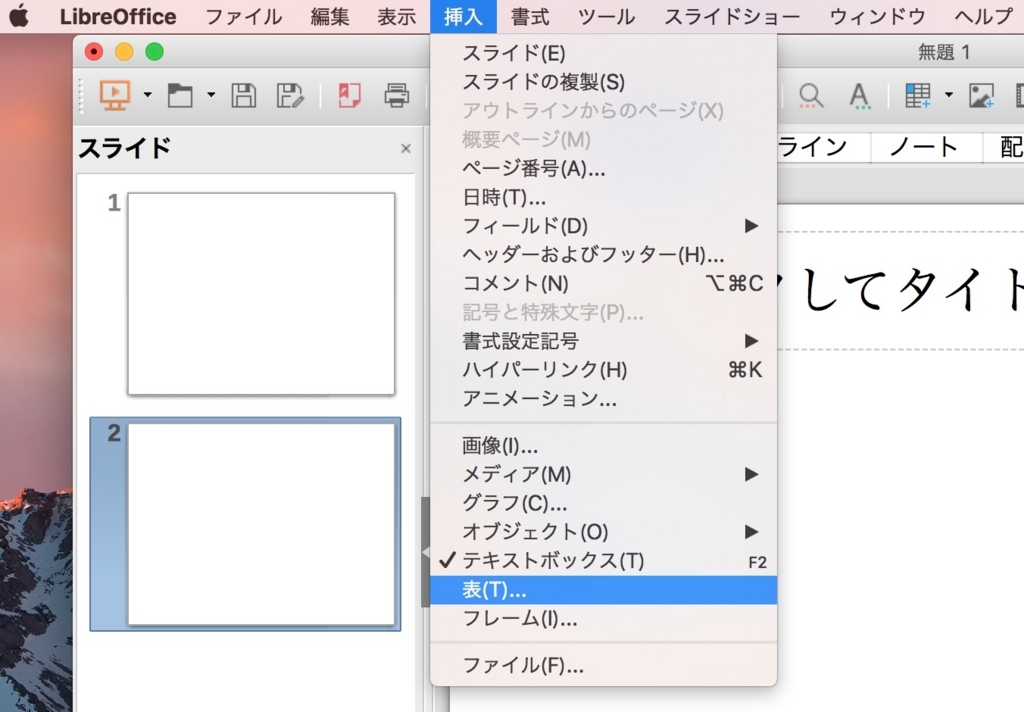
「挿入」-「表」をクリックする。
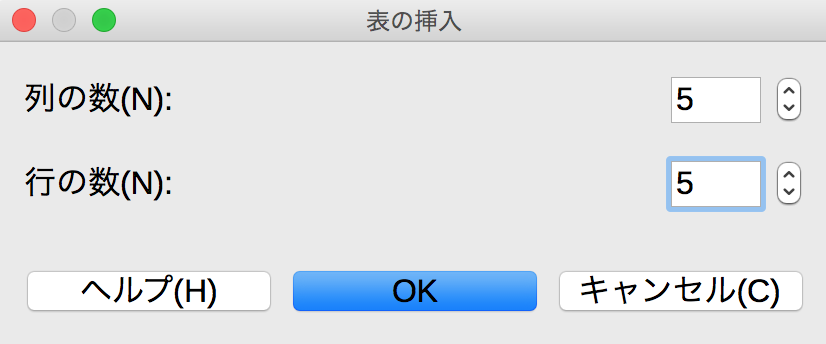
列の数と行の数を入力して、「OK」をクリックする。
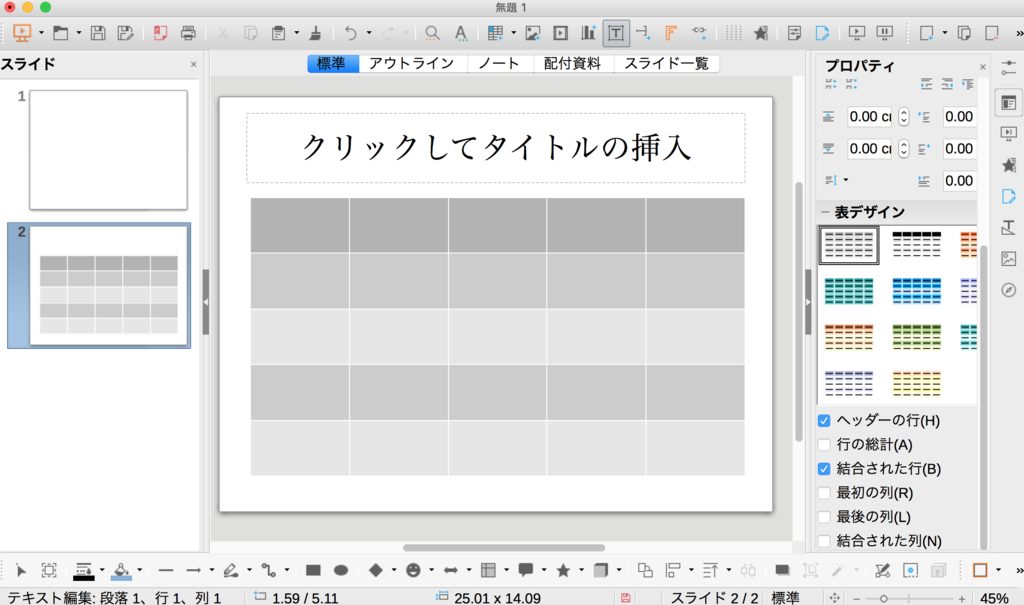
スライドに表が作成された。
表の列幅を変更する
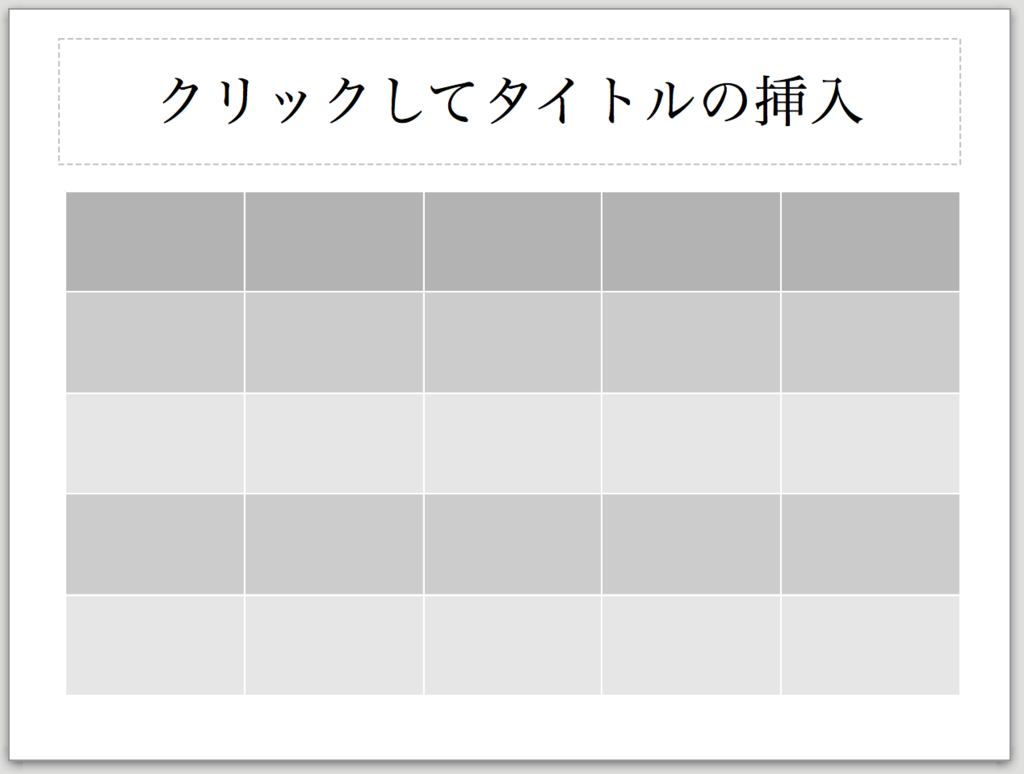
現在のスライドがこのようになっていたなら、列幅の変更はできない。
ExcelやKeynoteなら、縦線のところをドラッグすれば可能なんだが・・・
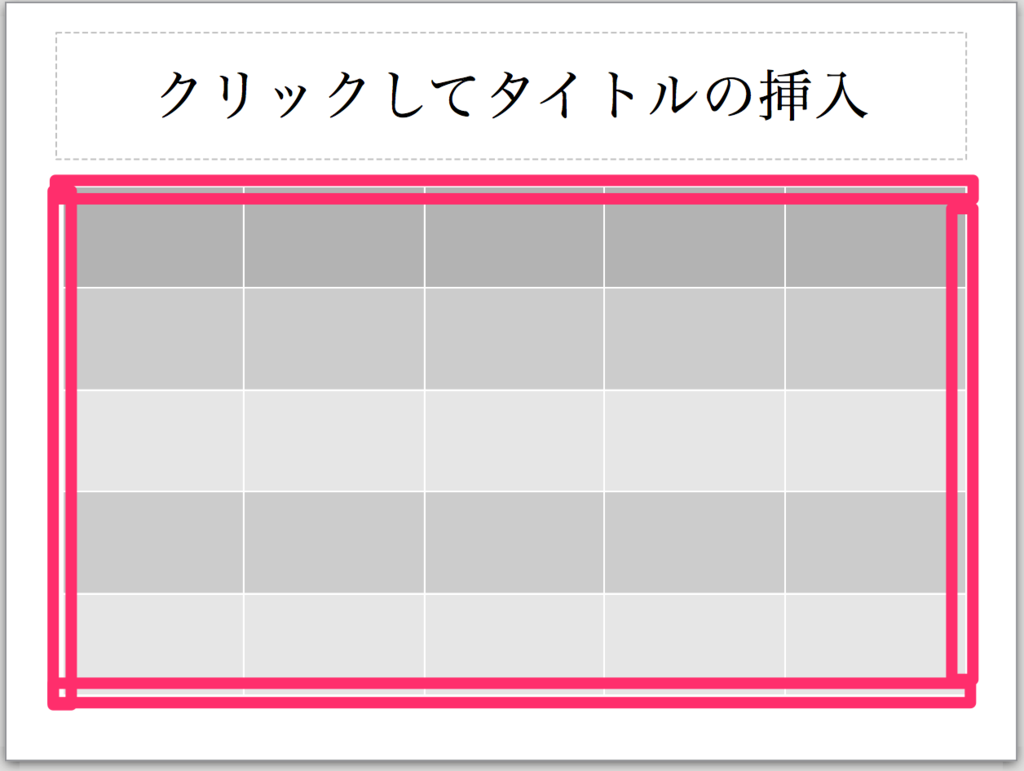
表の外枠(赤枠のあたり)にマウスカーソルを持っていくと、マウスカーソルが手袋のマークに変わる。
その状態でクリックすると表全体が選択された状態になります。
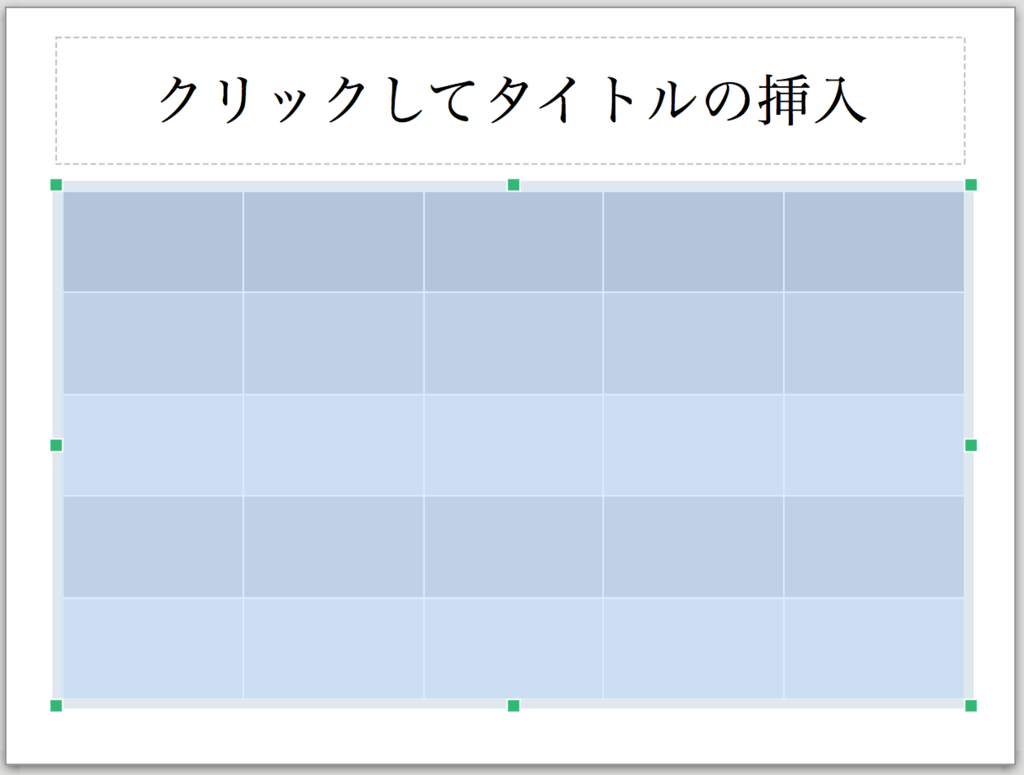
この状態にしたうえで、縦線のところにマウスカーソルをもっていくと、列幅が変更できるマークに変わり、列幅が変更できるようになります。
まとめ
Impress(プレゼンテーション)で、表の列幅を変更したい場合
まず、表全体を選択しておいてから、列幅を変更する。という手順になります。
スポンサーリンク
スポンサーリンク