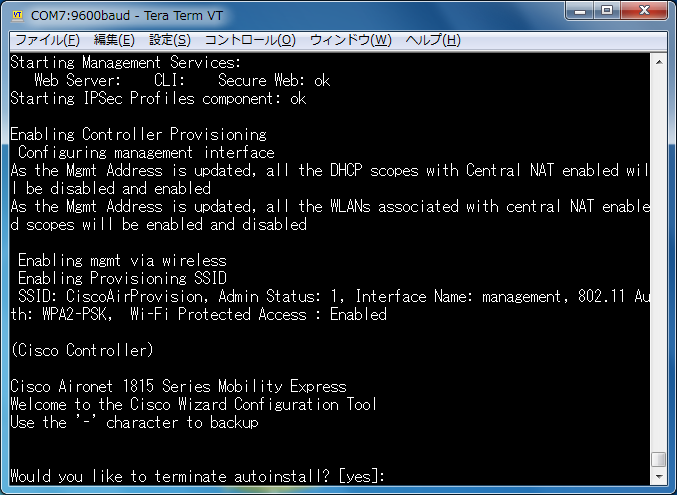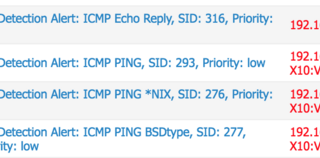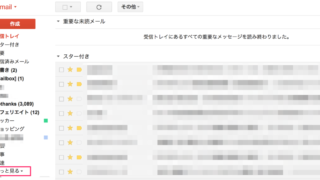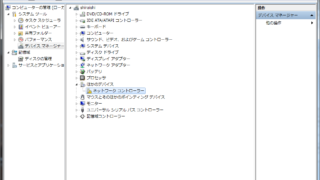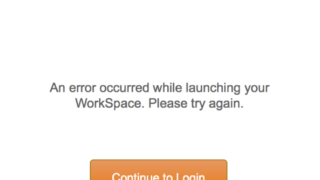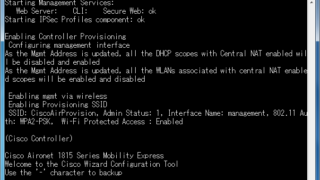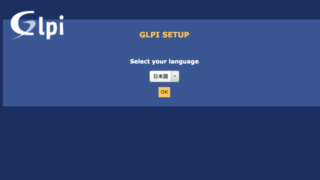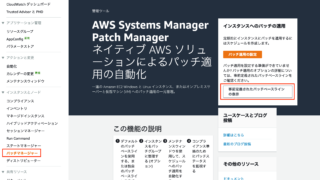コントローラ内蔵の「Cisco Aironet 1815i Access Point」を設定したのですが、いくつかはまりポイントがあったので、そのポイントを重点的に説明していきます
設定するにはシリアルコンソールがあったほうがいいです
というのも、この無線AP起動するのが遅くていつ立ち上がったか分かりづらい
それと、工場出荷時に戻すときにもシリアルコンソール経由が分かりやすかった
わたしはシリアルコンソールで接続した状態で設定を行いましたので、シリアルコンソールの画面も参考にアップします
初期設定
無線APを起動します。POEモデルなのでインジェクターを使いました
はまりポイント1:起動が遅い(約10分)
無線APなのに起動がめっちゃ遅いです。時計ではかったら10分くらいかかってました
起動が遅いからとあせって再起動しないようにしましょう
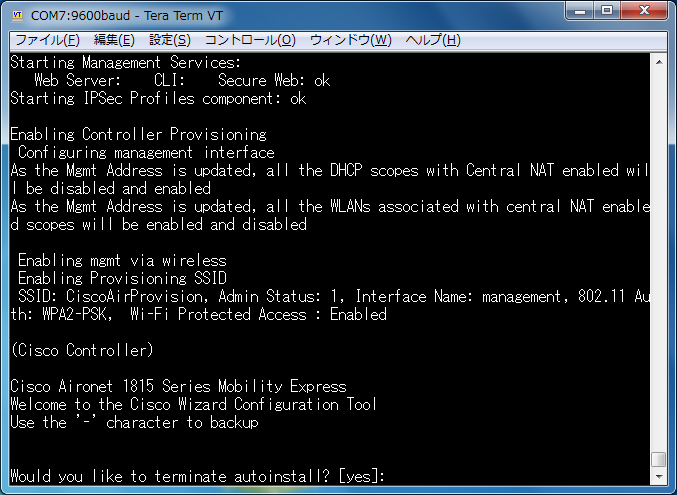
コンソールで見ていると「Would you like to terminate auto install? [yes]:」が表示された後1分でWiFiが表示されました
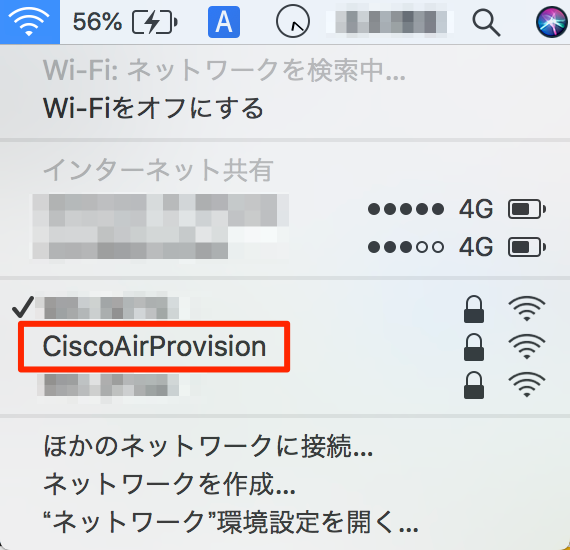
起動が完了すると、WiFiに「CiscoAirProvision」というSSIDが表示されます
無線APのランプは緑の点滅
はまりポイント2:CiscoAirProvisionは数分で使えなくなります
CiscoAirProvisionのWiFiは数分で使えなくなります
起動が遅いので放って置いて、空いた時に設定しようとしてもその時は使えなくなっています
CiscoAirProvisionにWiFiを接続します。パスワードは「password」となっています
ブラウザを起動し、「http://192.168.1.1/」にアクセスします
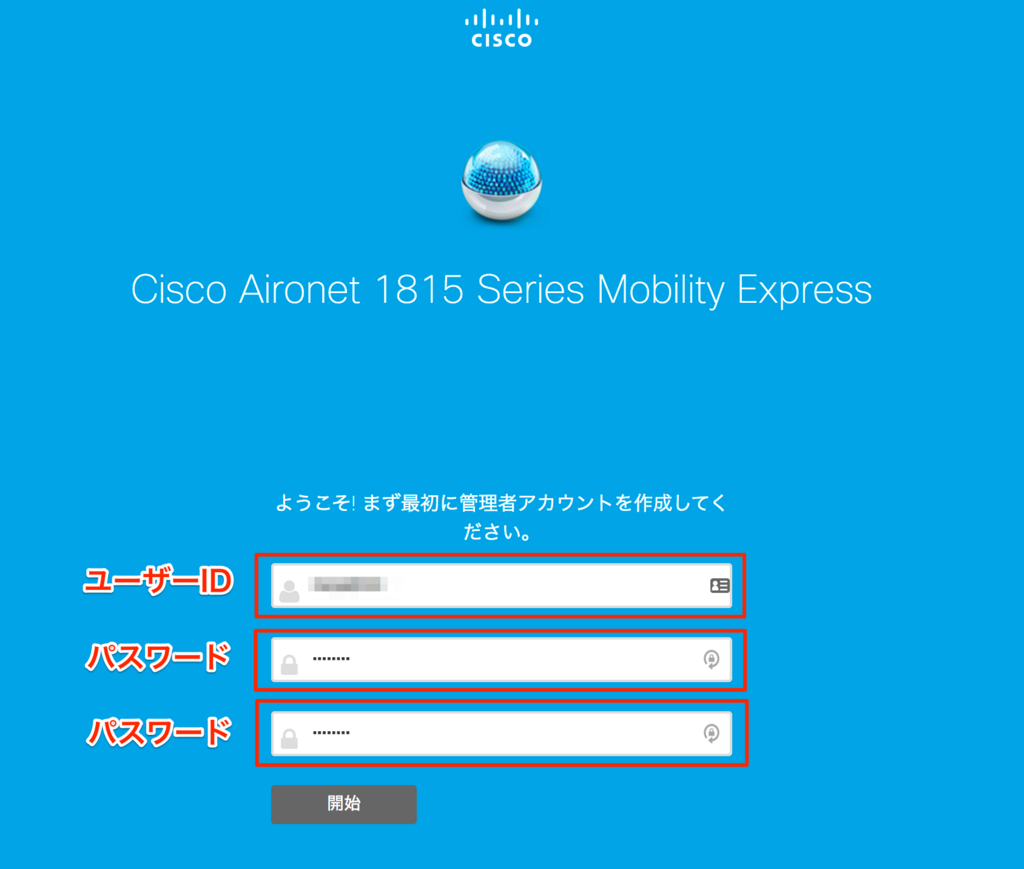
管理者用のユーザーIDとパスワードを入力します
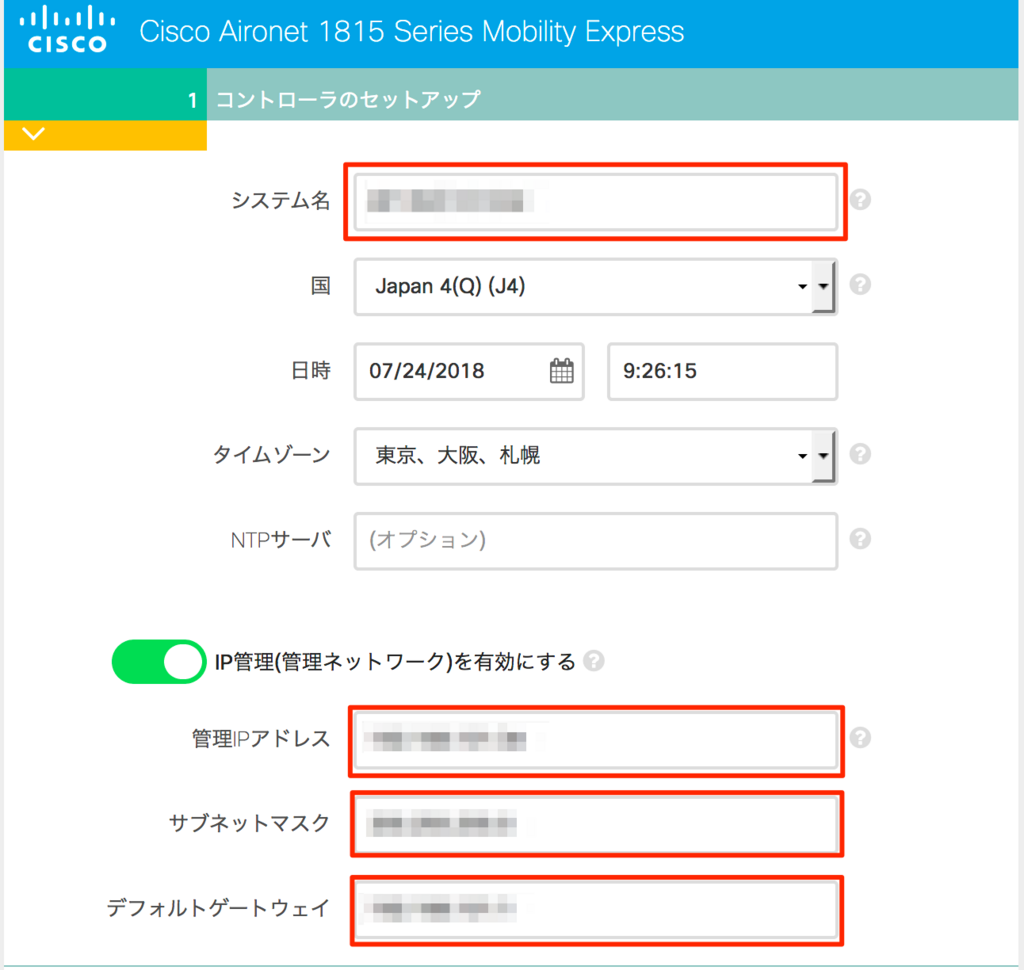
IP管理を有効にし、システム名とIP管理に入力します。今回は例として以下とします
管理IPアドレス:192.168.1.254
サブネットマスク:255.255.255.0
デフォルトゲートウェイ:192.168.1.1
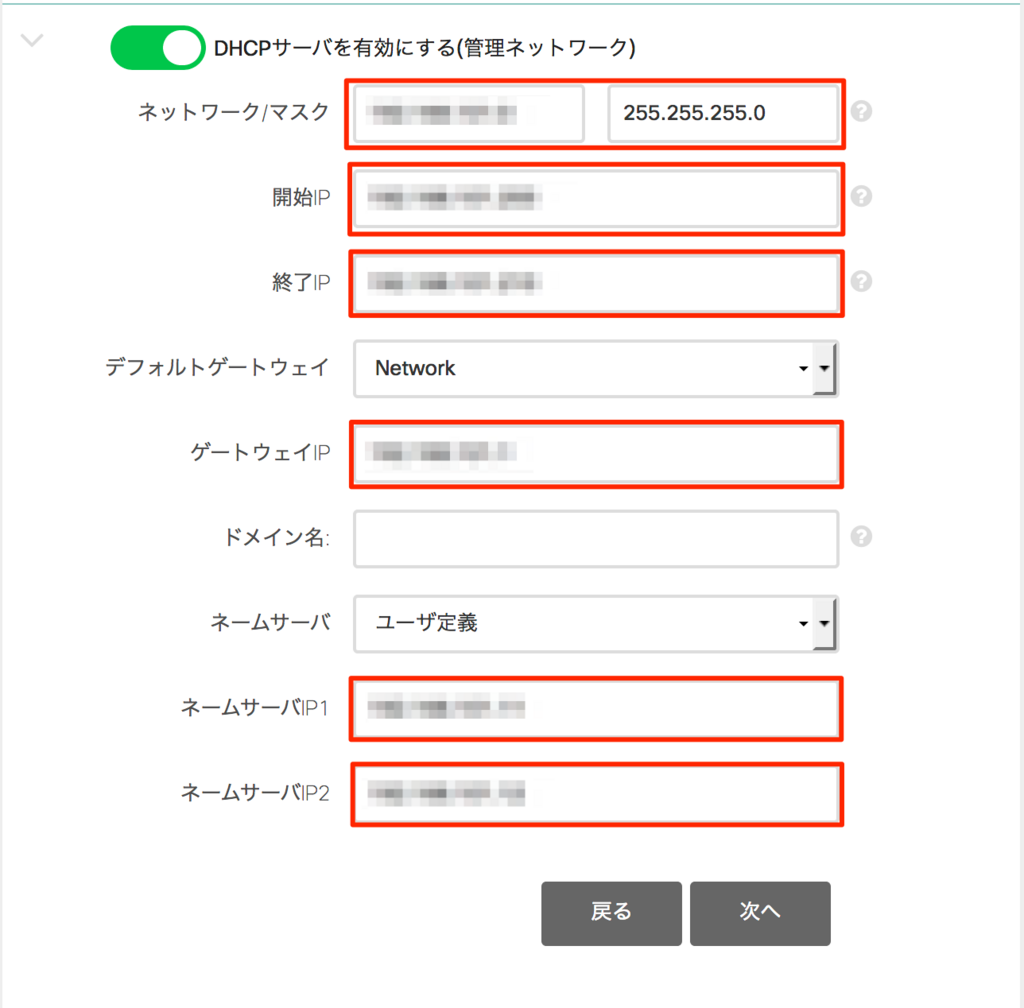
DHCPサーバを有効にし以下の例を入力します
ネットワーク/マスク:192.168.1.0 255.255.255.0
開始IP:192.168.1.200
終了IP:192.168.1.250
ゲートウェイIP:192.168.1.1
ネームサーバIP:192.168.1.191
ネームサーバIP:192.168.1.192
はまりポイント3:DHCPは必ず有効にしてください
DHCPを無効のままでも設定は完了し再起動も行いますが、WiFiが使えません
理由ですが、上で設定したIP管理はコントローラのIPアドレスとなっており、無線APのIPアドレスではありません。WiFiを使うためには無線APにもIPアドレスが必要となっているためです
後から固定IPアドレスで設定できます
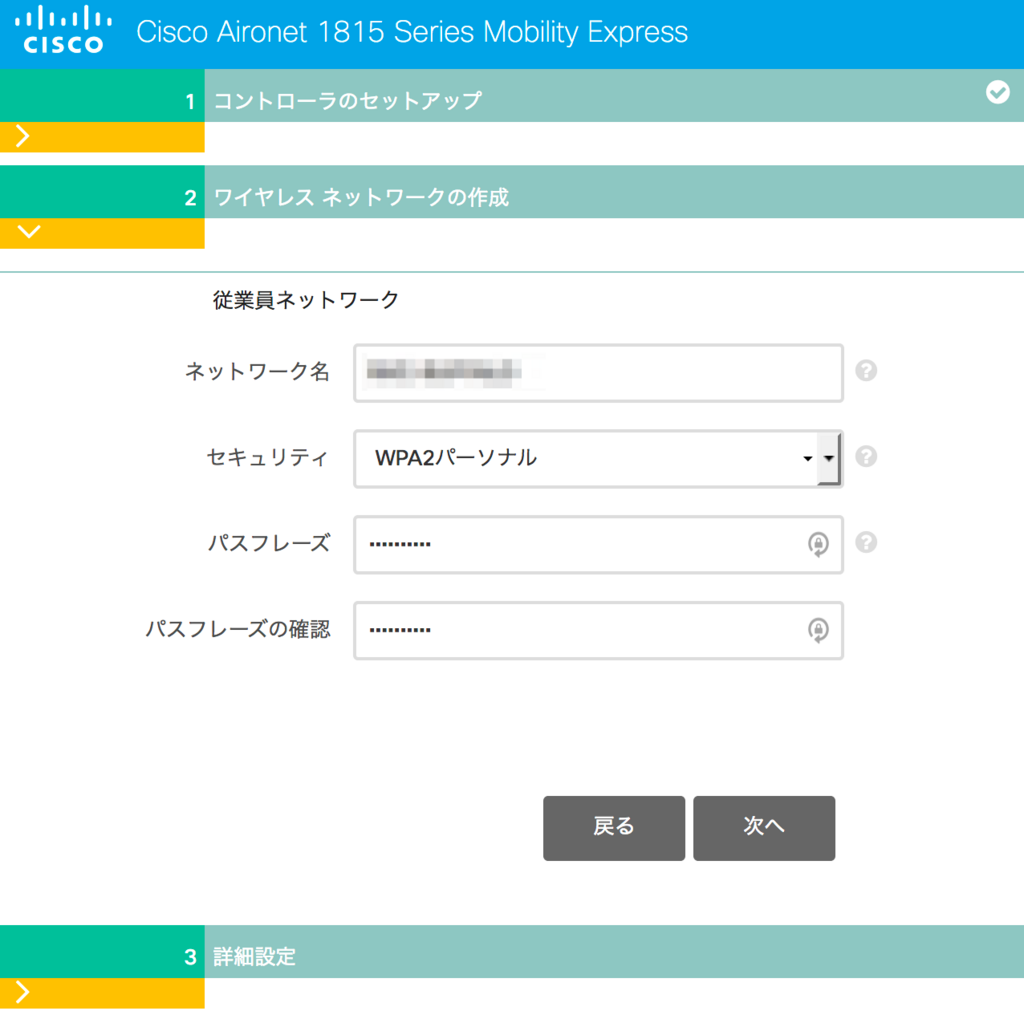
WiFiの設定を行います
ネットワーク名はSSIDとなります
パスワードを入力します
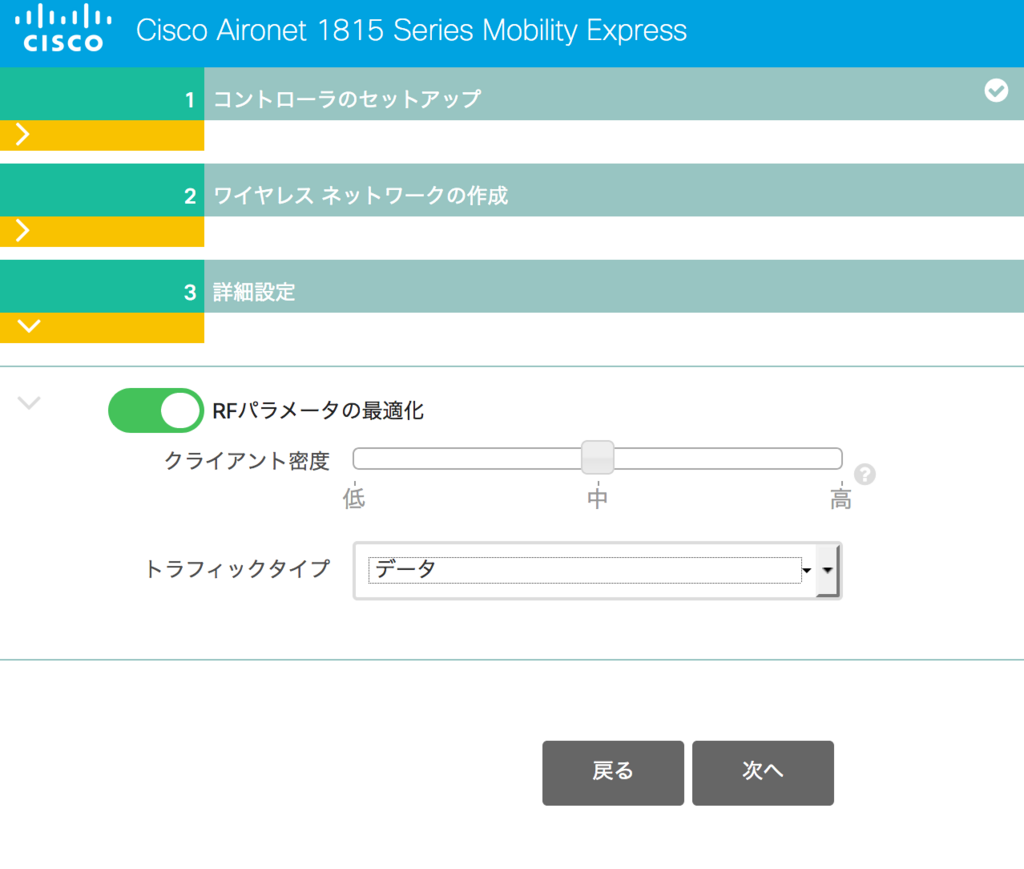
RFパラメータの最適化を行います。普通のオフィスなら中にしてください
会議室やイベント会場など密度が高い場合は高を設定にしてください
確認画面が表示されて再起動となります
起動が完了すると、WiFiに上で設定したSSIDが表示されるので接続します
はまりポイント4:URLはhttpsとなります
設定完了後のURLはhttpsでの接続となります
上記の例だと、ブラウザで「https://192.168.1.254/」で接続します
工場出荷時の状態に戻したい場合
再起動し、あるタイミングで「MODE」ボタンを20秒以上押しておくことで工場出荷状態に戻すことが可能ですが、このタイミングがとても分かりづらい
そこでオススメなのがシリアルコンソールでの設定です
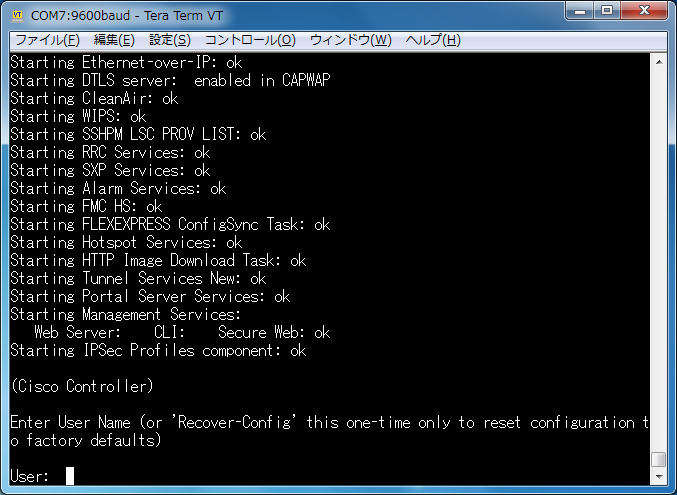
この状態で「Recover-Config」を入力します
入力できる時間が設定されていて、起動後30秒以内となっています