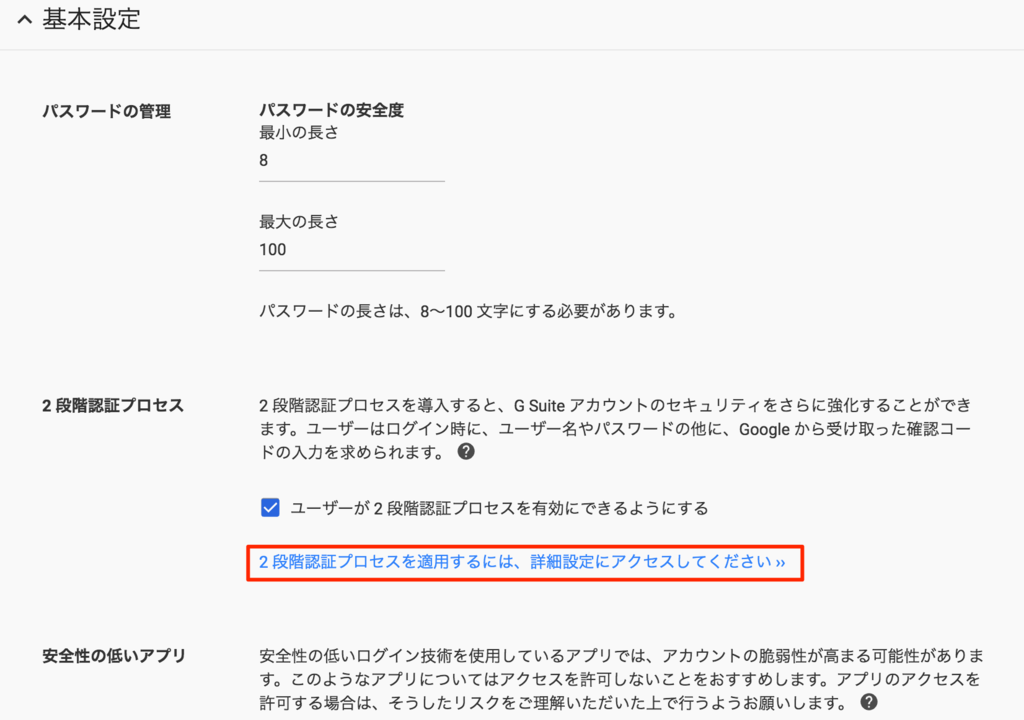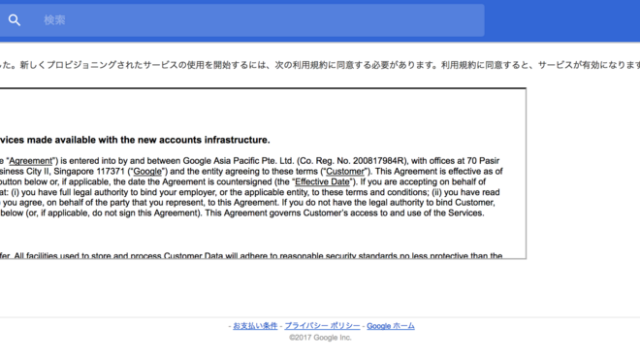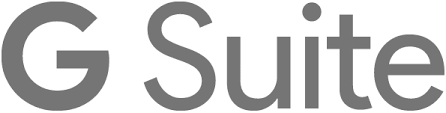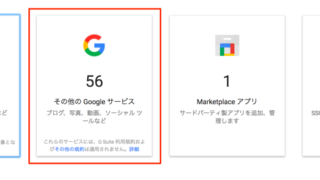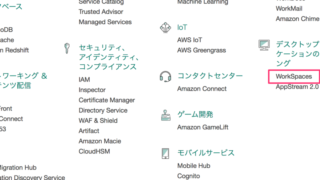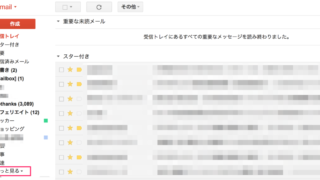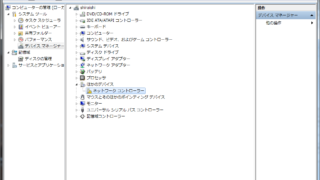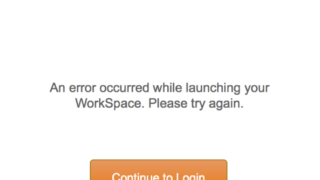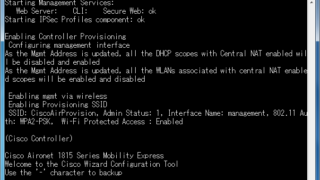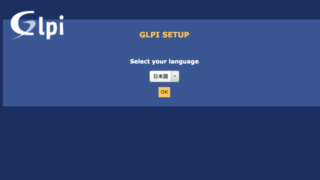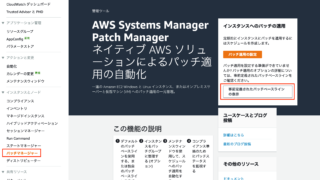G Suiteのデフォルト設定では、2段階認証が有効になっていません。
そのため、管理者にまずは2段階認証を有効にしてもらう必要があります。
2段階認証が有効になっていない場合
- 個人で2段階認証を有効にするための手順
- GMailにログインする
- ログインとセキュリティページを表示する
- 2段階認証プロセスをクリックする
- アカウントを2段階認証プロセスで保護する「開始」する
この後、通常であれば2段階認証の設定画面になるはずなんですが、ログインとセキュリティページに戻ってしまいます。
この場合、管理者のアカウントで管理ページにログインして設定の変更が必要です。
管理者アカウントで2段階認証を有効にする
- 管理者ページにログインする
- セキュリティをクリックする
- 基本設定をクリックする
- 2段階認証プロセスで、「ユーザーが2段階認証プロセスを有効にできるようにする」にうチェックする
これで2段階認証が利用できるようになります。
「2段階認証プロセスを適用にするには、詳細設定にアクセスしてください」をクリックすることにより、グループ単位で2段階認証を強制したり、除外グループを作成して2段階認証されないようにと設定することができます。
GMailの2段階認証を有効にする
1.GMailにログインする
2.2段階認証プロセスページにアクセスする
3.開始をクリックする
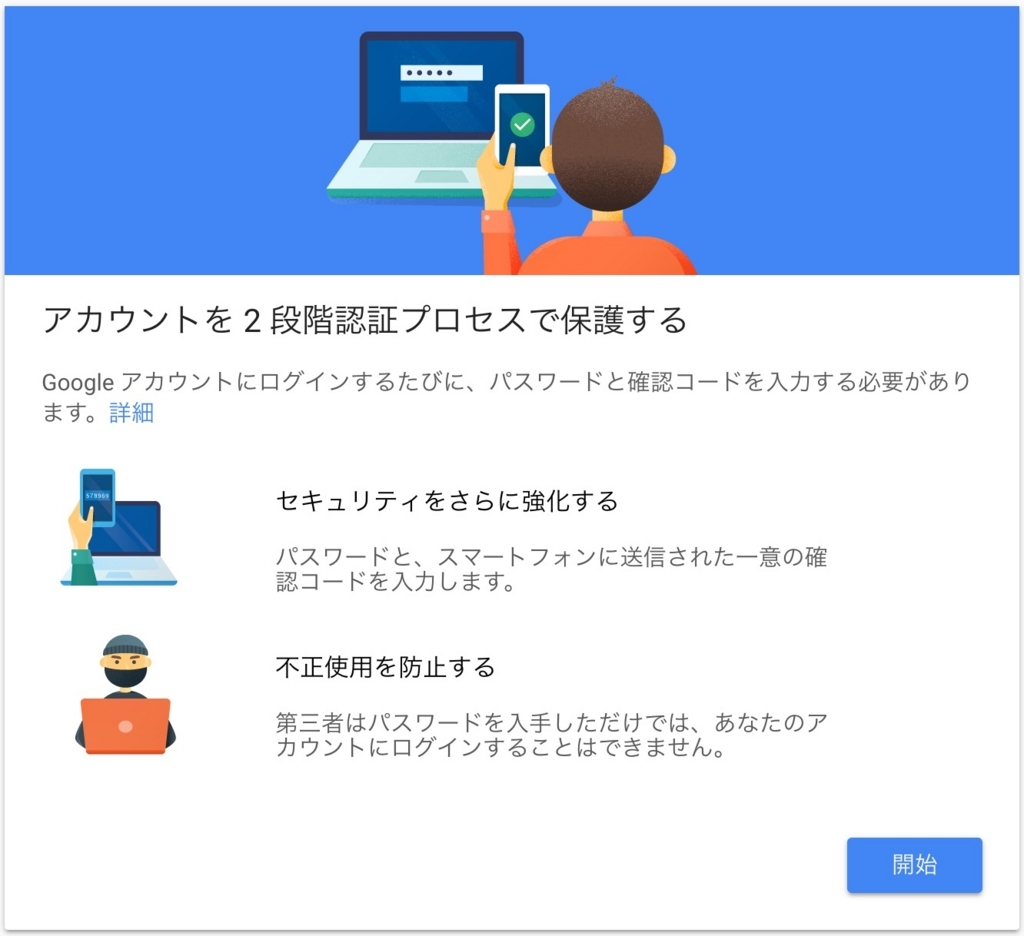
4.コードを取得する
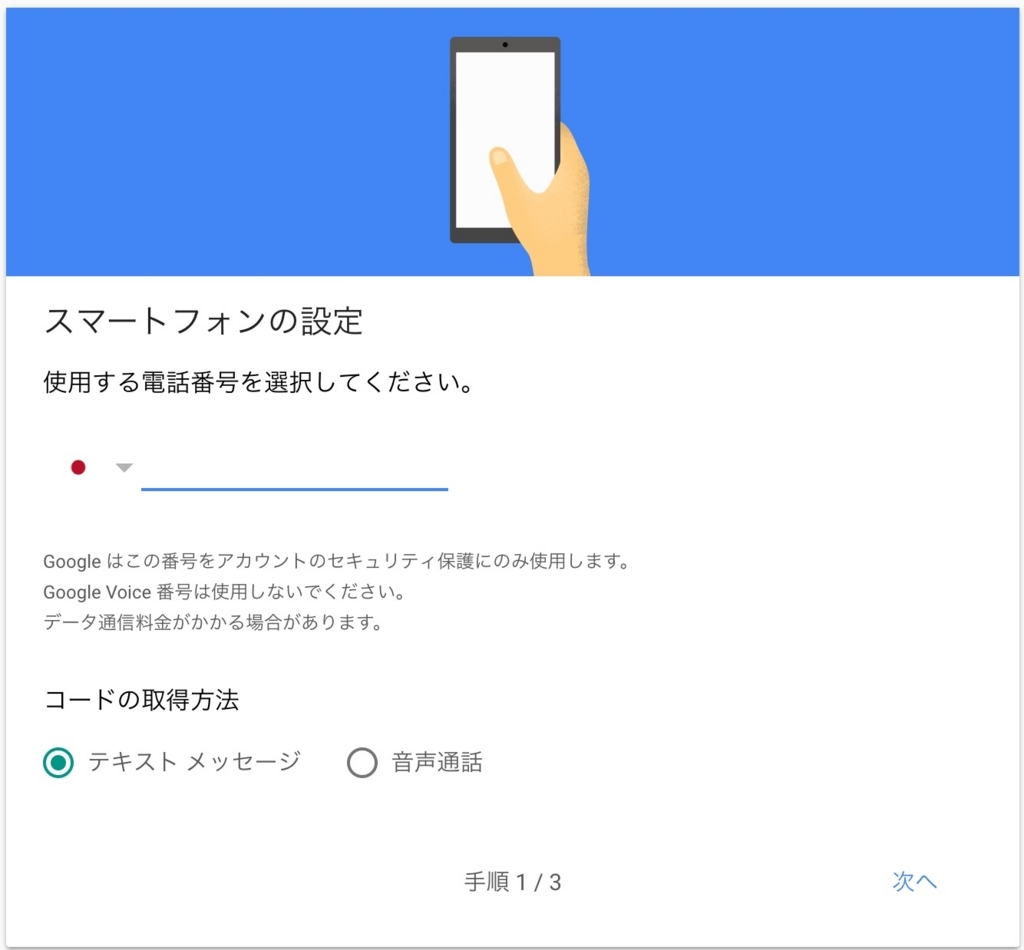
電話番号を入力する
コードの取得方法は、SMSが利用できる人は「テキスト メッセージ」を選択して、SMSが利用できない人は「音声通話」を選択してください。
今回は「テキスト メッセージ」で続けます
次へをクリックする
5.コードを入力する
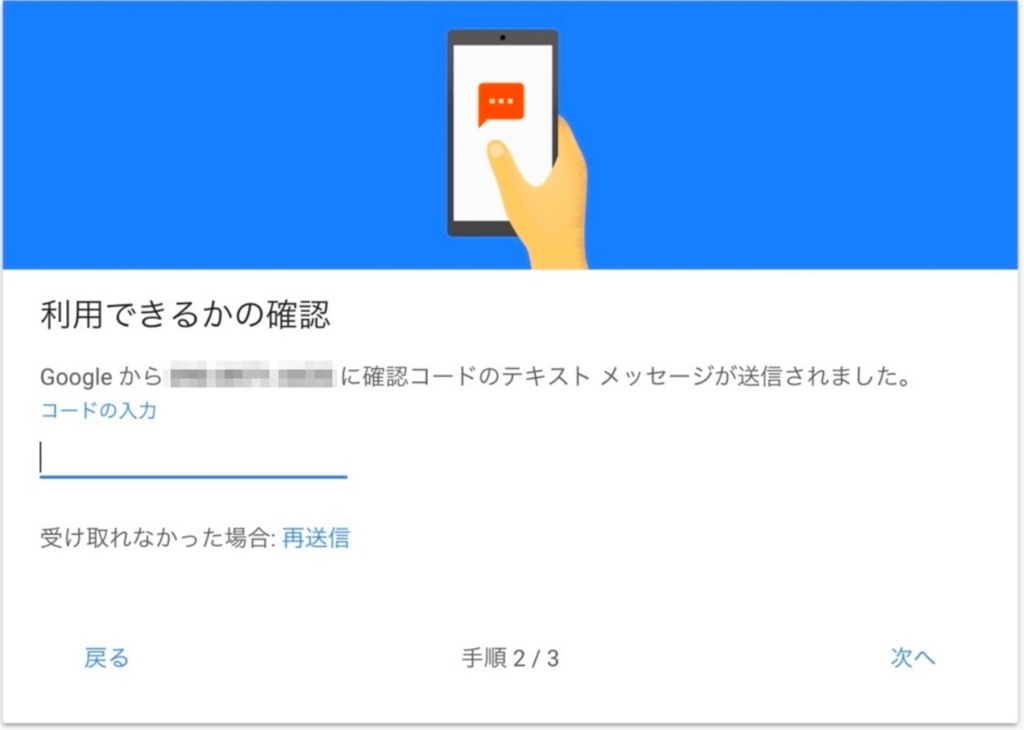
SMSでスマホに届いたコードを入力する
次へをクリックする
6.2段階認証をオンにする
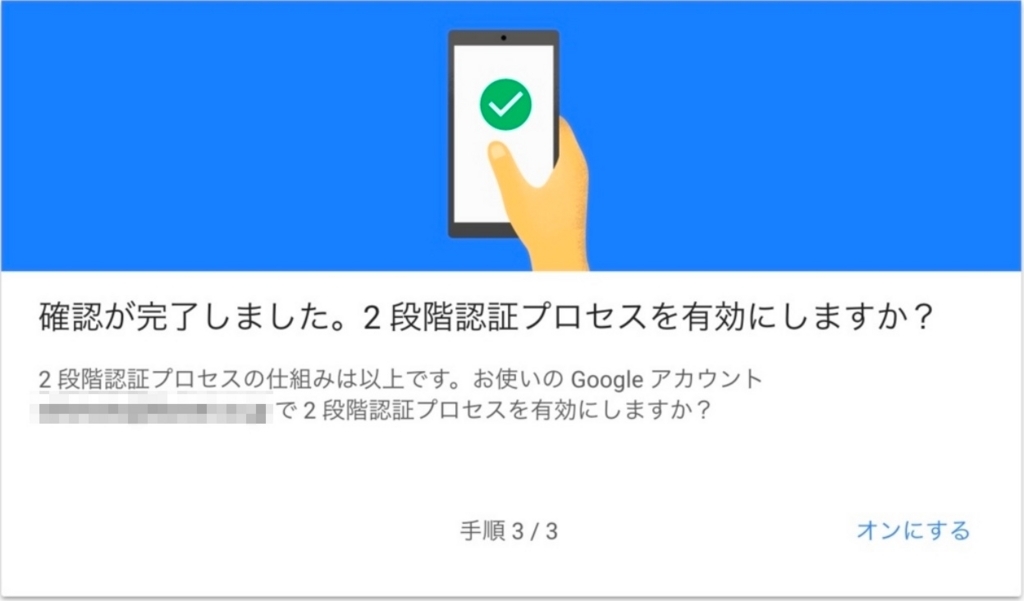
「オンにする」をクリックすると2段階認証プロセスが有効となります。
2段階認証を有効にするとスマホで操作が必要
iPhoneでは、GMailアプリから該当のユーザがいなくなっている状態なので、GMailのアプリから「アカウントを管理」-「アカウントを追加」で2段階認証を行ったユーザーを追加する必要があります。
Androidでは、「アカウントの操作が必要」と警告が表示されるので、指示に従ってログインします。
GMailの2段階認証を無効にする
実際の手順を紹介する前に無効にする手順を紹介します。
無効にする手順は簡単です。
1.2段階認証プロセスページにアクセスする
2.オフにするをクリックする
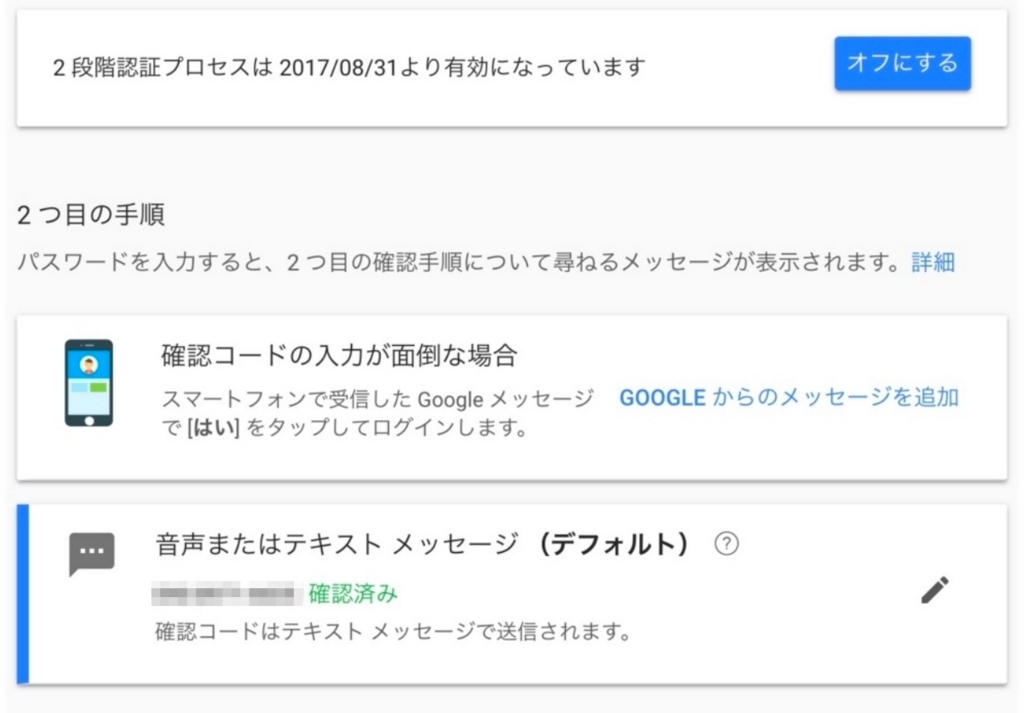
2段階認証を組織に適用する
2段階認証の準備はできましたが、まだ2段階認証は利用できません。
最後に組織に適用する作業が必要となります。
1.管理コンソールにログインする
2.「セキュリティ」-「基本設定」をクリックする
3.「2段階認証プロセスを適用するには、詳細設定にアクセスしてください」をクリックする
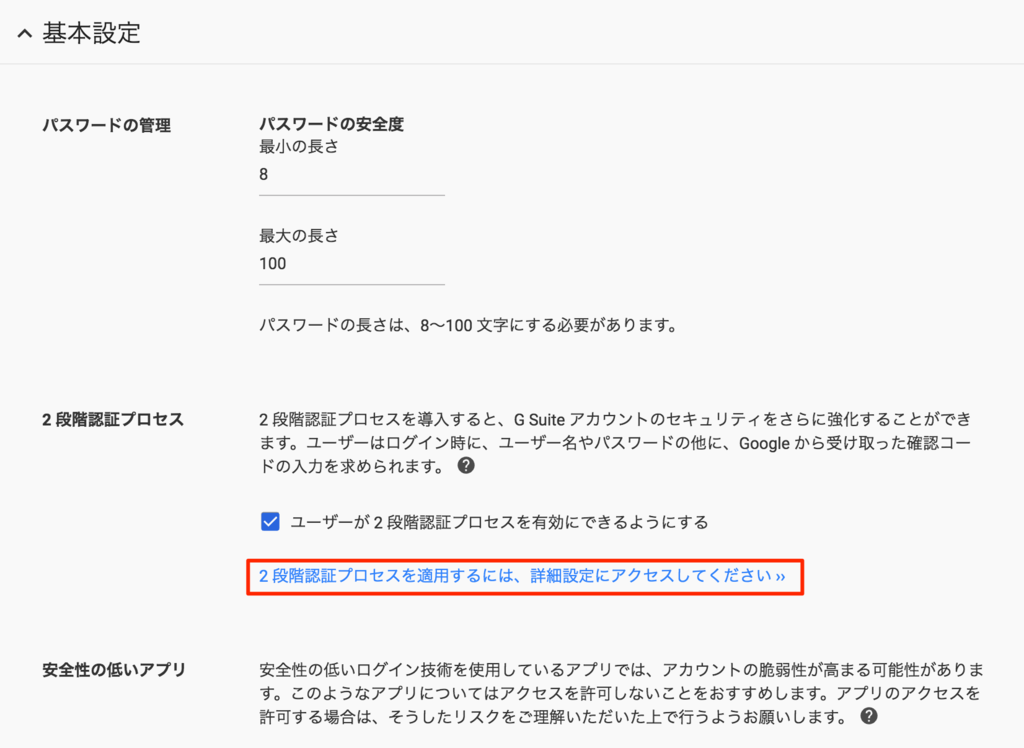
4.組織に対して2段階認証を有効にする
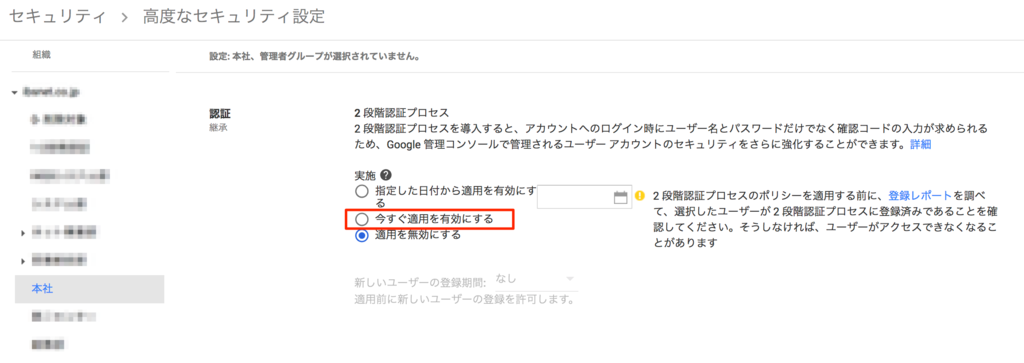
「指定した日付から適用を有効にする」もしくは「今すぐ適用を有効にする」を選択して保管をクリックします。
保存は画面下にあり分かりづらいので注意してください。
保存してから設定が有効になるまで、24時間から48時間かかります。
補足:除外リストを作成できます
公式サイトはこちら
手順は以下のようになります。
- 管理コンソールにログインする
- グループをクリックする
- 2段階認証除外グループを作成する(この際ユーザーを一人は追加してください。グループにユーザがいないと除外リストとして選択できません)
- セキュリティをクリックする
- 基本設定をクリックする
- 2段階認証プロセスを適用するには、詳細設定にアクセスしてくださいをクリックする
- 2段階認証を設定した組織をクリックする
- グループのフィルタ 選択をクリックする
- 2段階認証除外グループを選択する
- 完了をクリックする
- 「適用を無効にする」をクリックする
- 「保存」をクリックする
最後の方が少しわかりづらいですが、2段階認証設定されている組織は「今すぐ適用を有効にする」になっていて、画面左下に表示されている2段階認証除外グループをクリックすると、「適用を無効にする」の状態になっていれば設定完了となります。
注意事項
他のベンダーのSSOなどを利用されている場合は、2段階認証は適用されません。
公式サイトはこちら
これはGoogleの認証よりSSOの認証が優先されるためです。