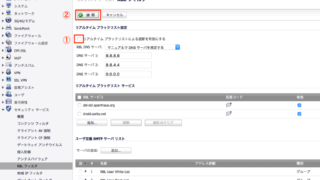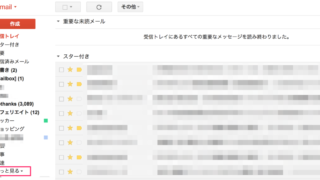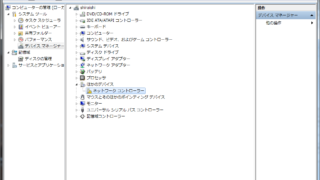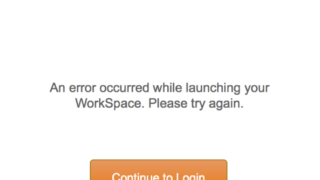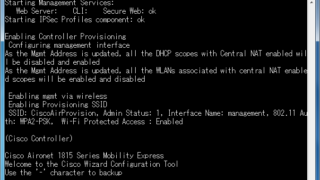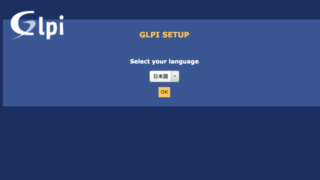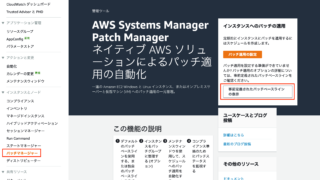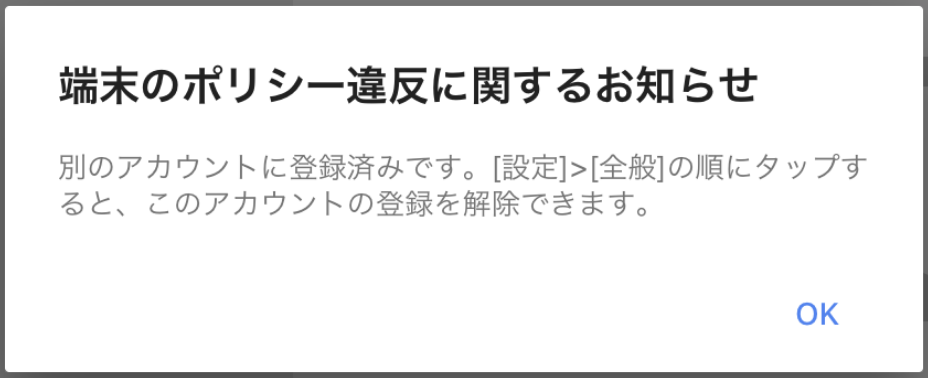
iOS(iPadやiPhoneなど)のGMailアプリに2つアカウントを設定しようとすると「端末のポリシー違反に関するお知らせ」というメッセージが表示されて設定することができません。
実はこれ回避可能なんです。
iOSの端末管理で挙動が異なる
iOSの端末管理には「基本」と「詳細設定」という2つのモードがあります。
仕様で詳細設定のユーザーは、1つのiOSに2つのアカウントを登録できないことになっています。
※デフォルトは全ユーザーが「詳細設定」になっています。
Aユーザーは詳細設定のままで、Bユーザーを基本にすることで、1つのiOSに複数アカウントを登録できるようになります。
Cユーザーも基本にすると3つのアカウントも登録可能となります。
ユーザーの端末管理を基本に設定する
現在の設定の確認
管理コンソールにログインします。
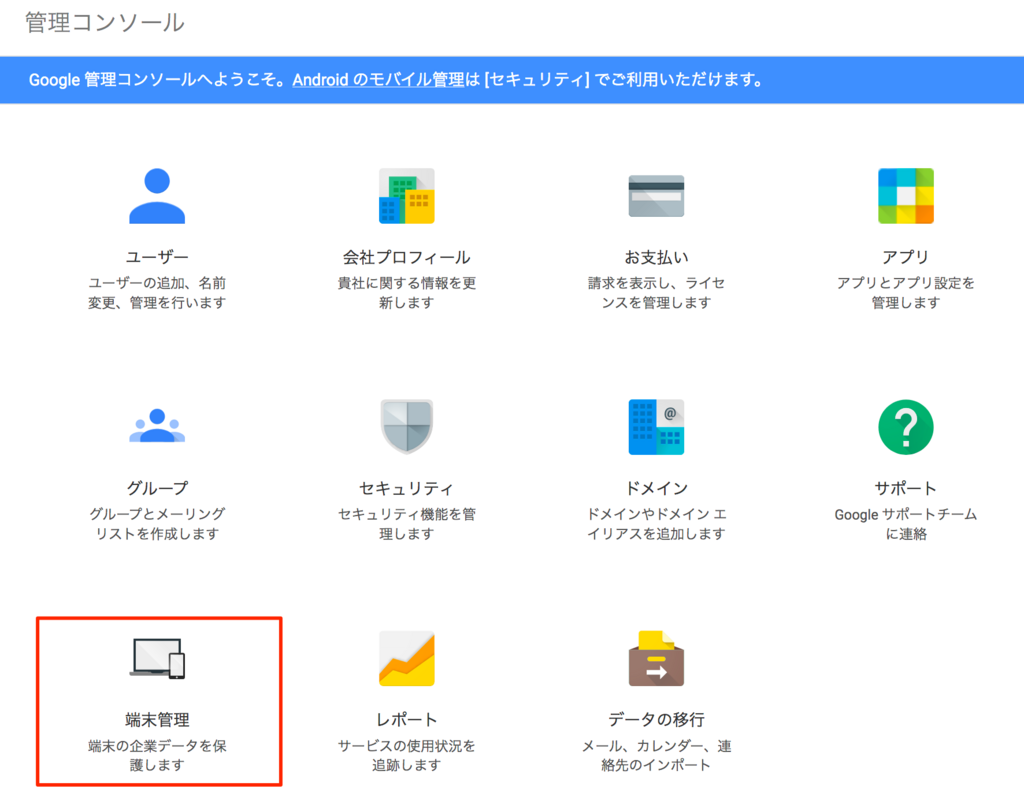
「端末管理」をクリックします。
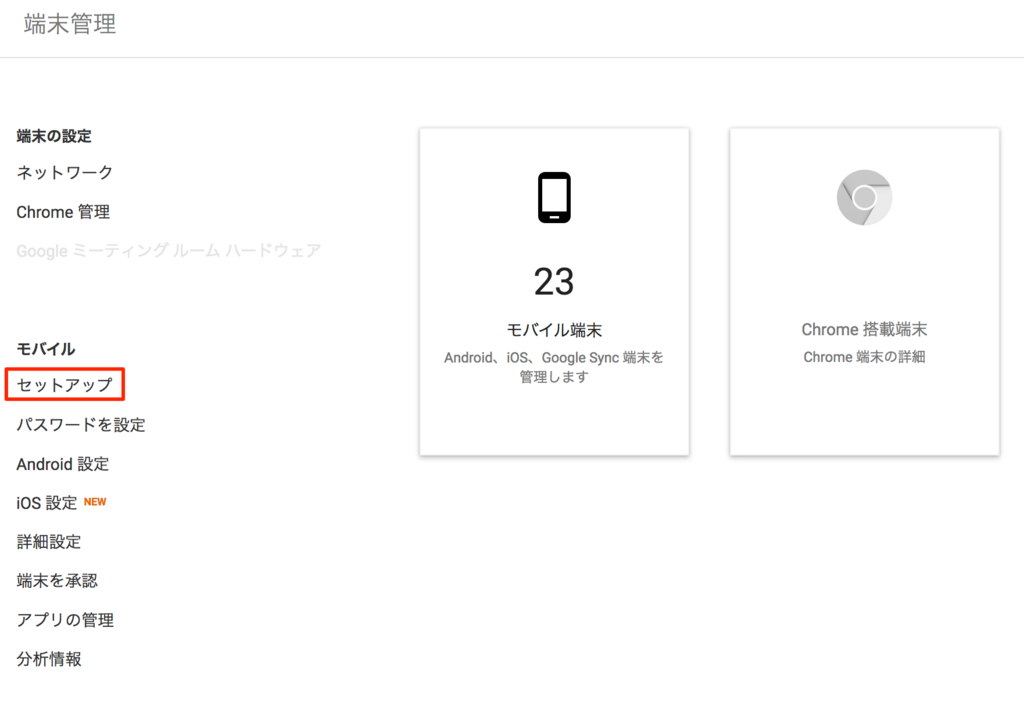
「セットアップ」をクリックします。
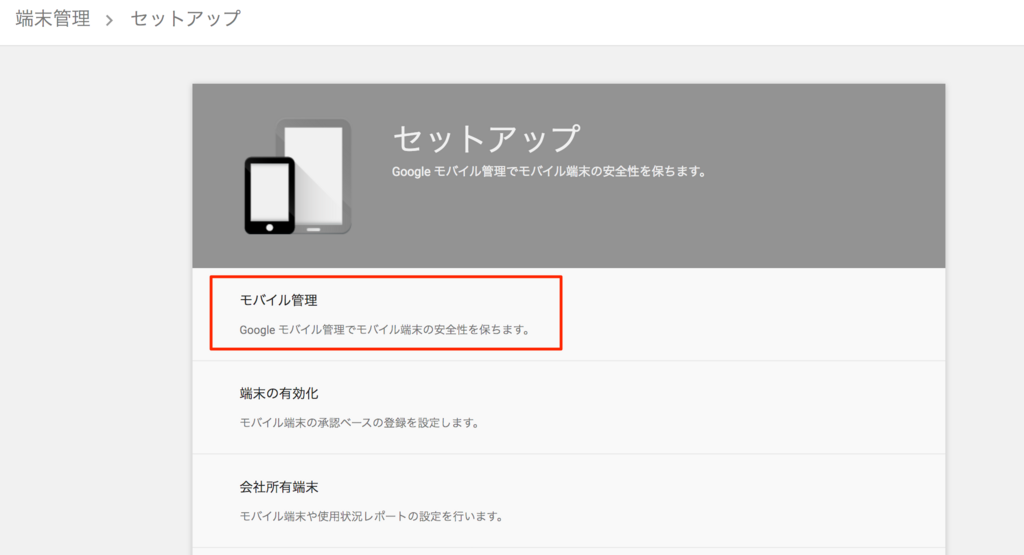
「モバイル管理」をクリックします。
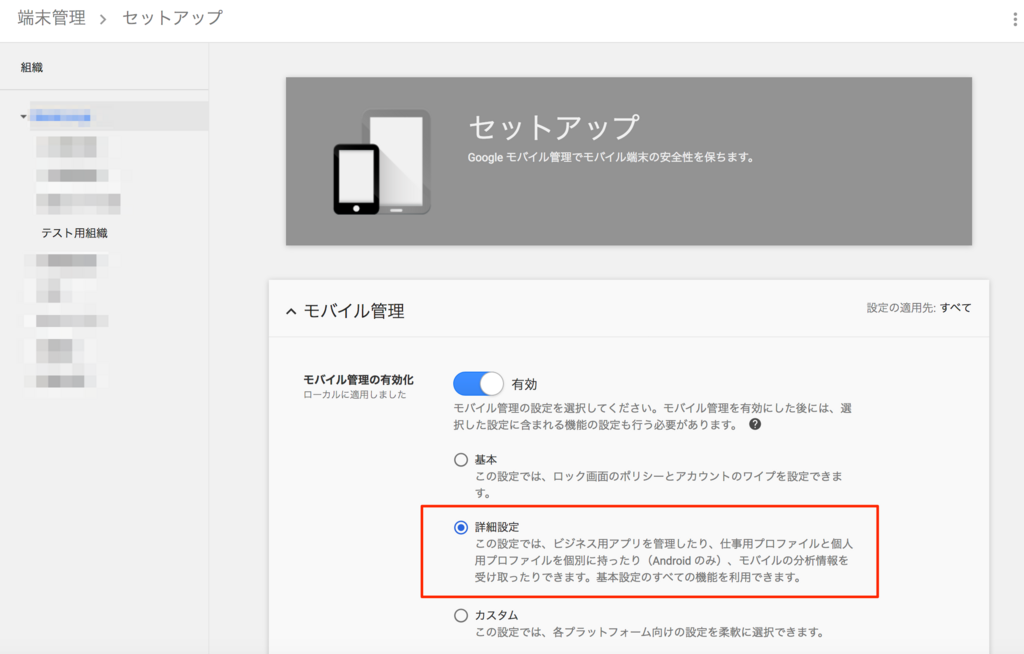
「詳細設定」になっていることが分かります。
こちらの設定は組織単位での設定となるので、左のサイドバーには組織が表示されています。
今回は「テスト用組織」を作成し、テスト用組織を基本設定にして、ユーザーを移動させます。
「テスト用組織」の作成
管理コンソールのホームに戻ります。
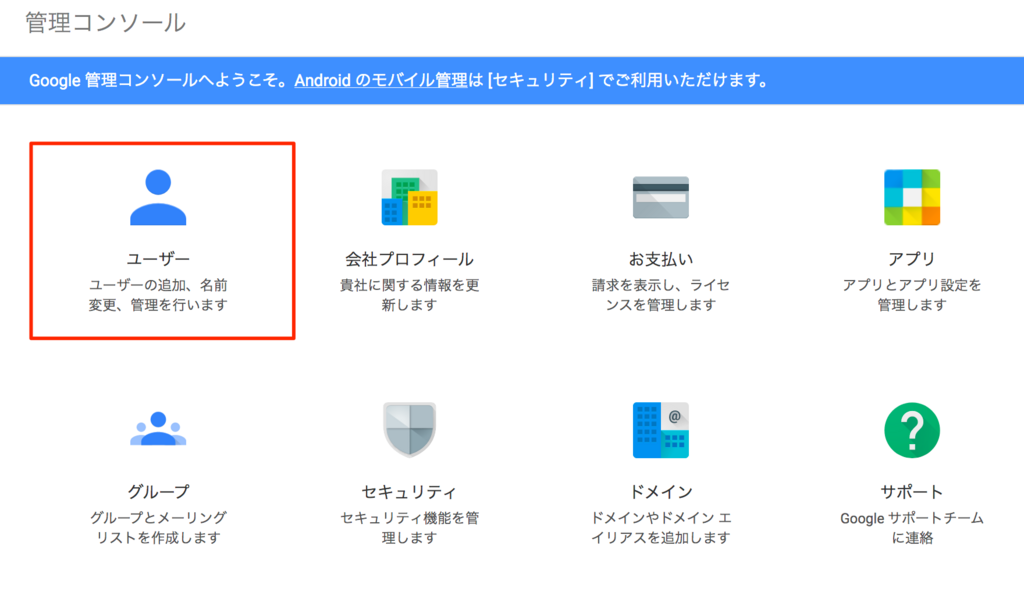
「ユーザー」をクリックします。
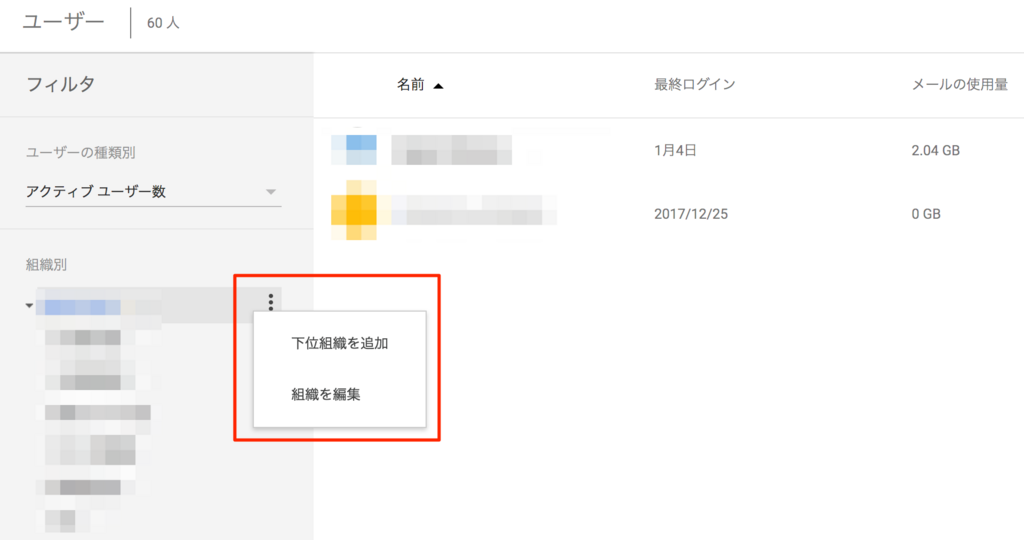
「テスト用組織」を追加する組織にカーソルをあわせて、「・・・」をクリックしてサブウィンドウを表示します。
「下位組織を追加」をクリックします。
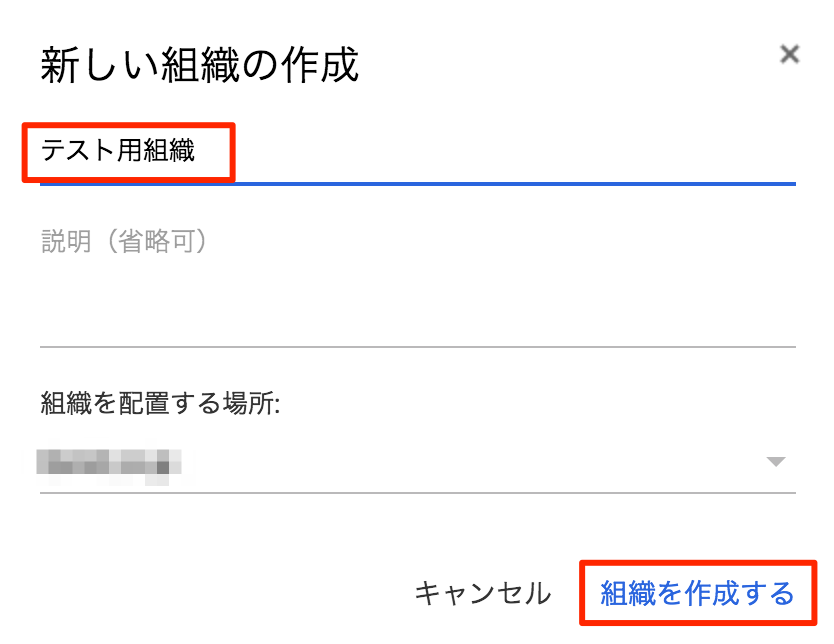
組織名に「テスト用組織」を入力し、[組織を作成する]をクリックします。
作成された「テスト用組織」にユーザーを移動します。
移動するユーザーを選択します。
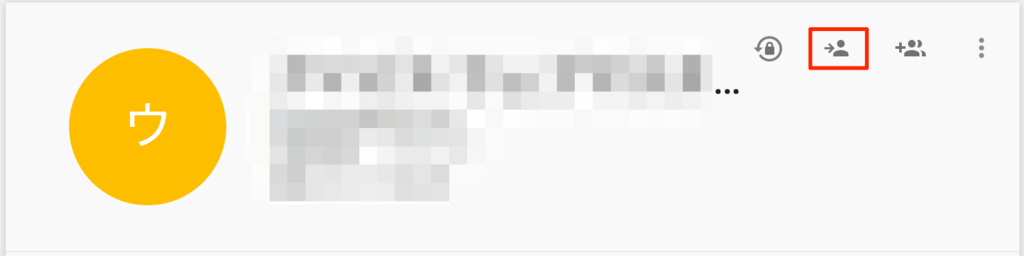
右上の「別の組織に移動します」アイコンをクリックします。
そして先程作成した「テスト用組織」を選択します。
これで「テスト用組織」の作成とユーザーの移動が完了したので端末管理に移動します。
[端末管理] – [セットアップ] – [モバイル管理] とクリックしていきます。
組織のモバイル管理を基本に設定

「テスト用組織」のモバイル管理を「基本」に設定します。
これで設定完了となります。
反映に最大24時間かかるということなので、しばらく時間をおいてから設定してください。
さいごに
Androidでもこの設定により、2つのアカウントが設定できるようになりました。