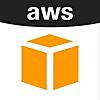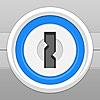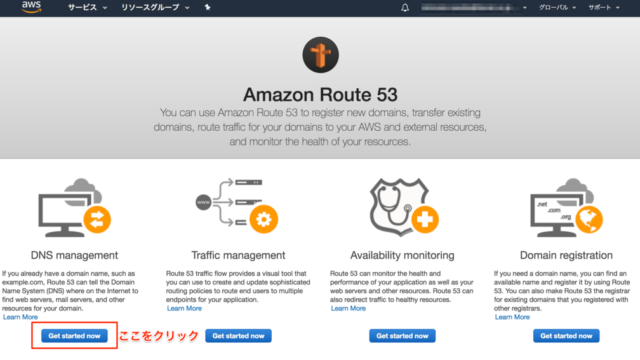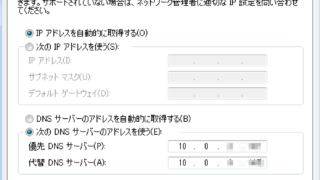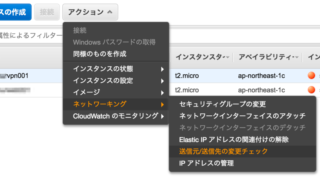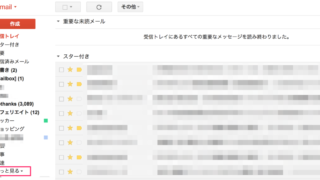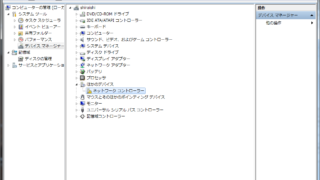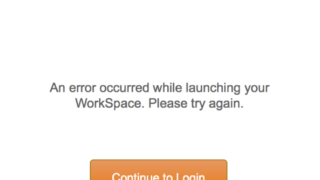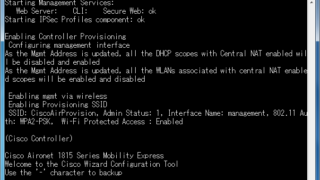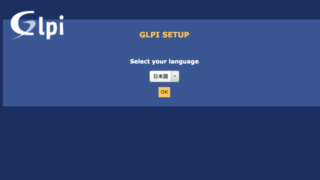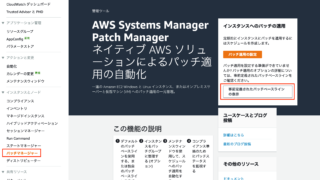AWSを管理してると、急にEC2のサーバ立ち上げたりするのに、「AWS Console」ってめっちゃ便利ですよね!
ポチッと押すだけでサーバ起動できたりなんて一昔前なら夢のようでした。
でも、「AWS Console」を普通に使うとパスワードの入力がかなり面倒
みなさんどうされてますか?
メモ帳などにパスワード入力しておいて、コピー&ペーストとかしてるんでしょうか?
でもこれだとセキュリティー的にとっても問題があります。
セキュリティも高く、安全に「AWS Console」を利用するには、「1Password」と組み合わせて使うととても良かったので紹介します。
「AWS Console」と「1Password」併用時のおおまかな手順
- 1Passwordアプリをインストール
- 1Passwordアプリで「Touch ID」を有効
- 1Passwordアプリでログインを追加
- AWS Consoleアプリをインストール
- AWS Consoleアプリで1Passwordアプリを呼び出してログイン
となります。
iPhoneでもiPadでも利用可能となっており、操作方法もほとんど同じです。
おまけに1Passwordはデバイス間での同期機能ももっているので、iPhoneとiPad両方を使うことができます。
「AWS Console」アプリの説明はこちら▼
前提条件としては、AWSでIAMユーザーの登録(AWS推奨)が終わっている必要があります。
1Passwordアプリのインストールと設定
1Passwordアプリも無料なので気軽に試せます。
まずは、1Passwordアプリをインストールして初期設定を終わらせます。
1Passwordで「Touch ID」を設定します
初期状態は「Touch ID」は無効になっており、このままではAWS Consoleから1Passwordを使う時に毎回パスワードの入力がいるので、「Touch ID」を利用することによりパスワードの入力を回避します。
1Passwordアプリを起動しログインします。
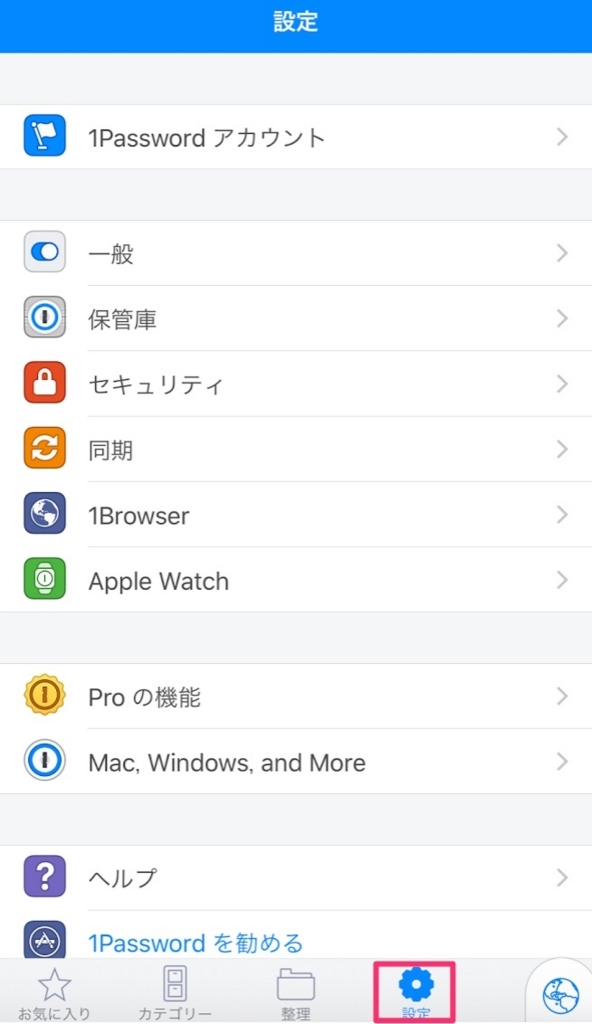
画面下の「設定」をタップします。
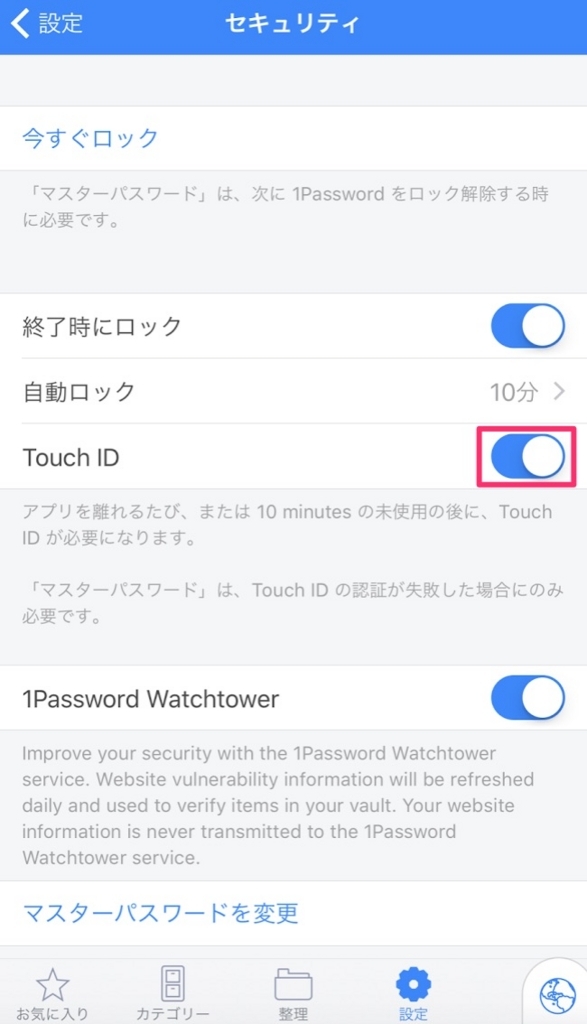
「Touch ID」のボタンをタップして有効にします。
ログインの登録
AWSアカウントの情報はログインで登録してください。
その際に、AWS〜というふうに複数AWS管理になってもいいように分かりやすい名前をつけてください。日本語も登録可能です。
URLもきちんと登録しておく必要があります。
理由は、「AWS Console」から「1Password」を使う際に、一覧に表示される項目が、URLに「signin.aws.amazon.com」と入っているもののみになっているためです。
AWS Consoleアプリを使う
「AWS Console」アプリをタップします。
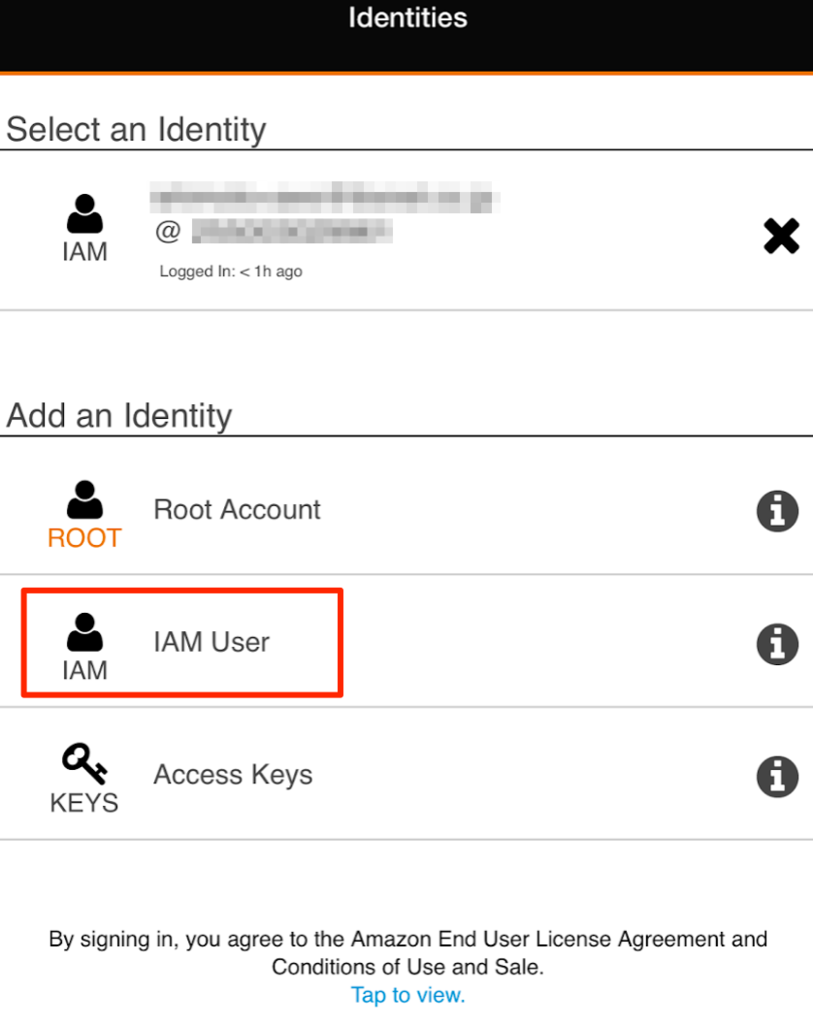
わたしは一度ログインに成功しているので、「Select an Indentity」に表示されていますが、初めての人は何も表示されていません。
ログインに成功して、「Select an Indentity」に表示されると次からはこちらをクリックするだけでログインできるようになります。
今回は「IAM User」を使います。「Root Account」でも利用可能です。
わたしの「Root Account」はMFAを有効にしているのでIAMユーザーを登録しています。
IAM Userをタップして進みます。
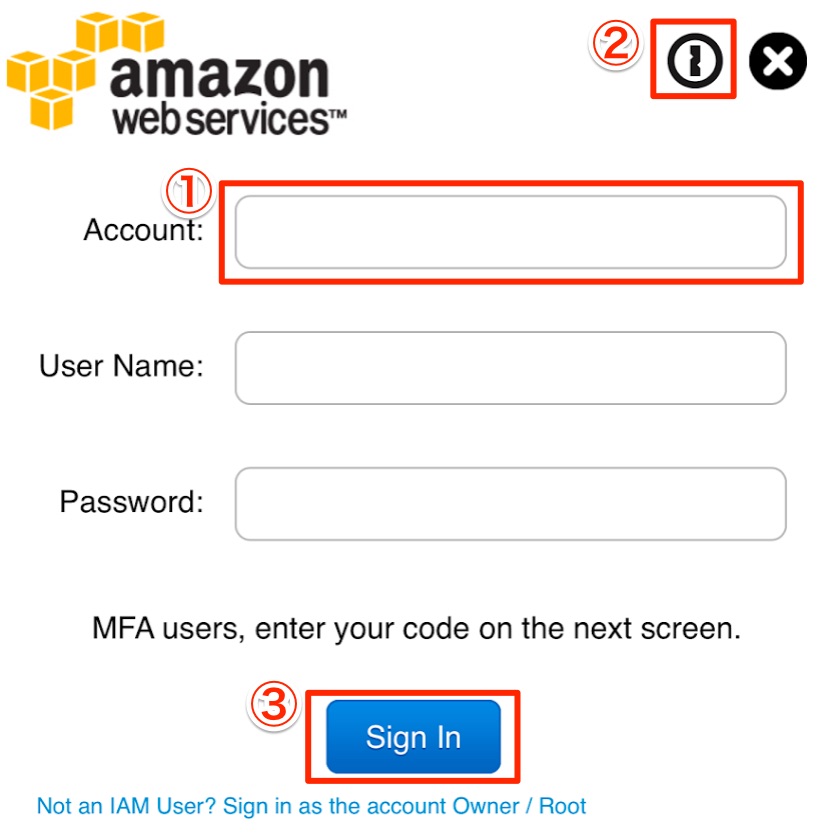
①アカウントを入力します。
こちらはURLの先頭についていた数字のみ入力となります。
②画面右上鍵のマークをタップします。
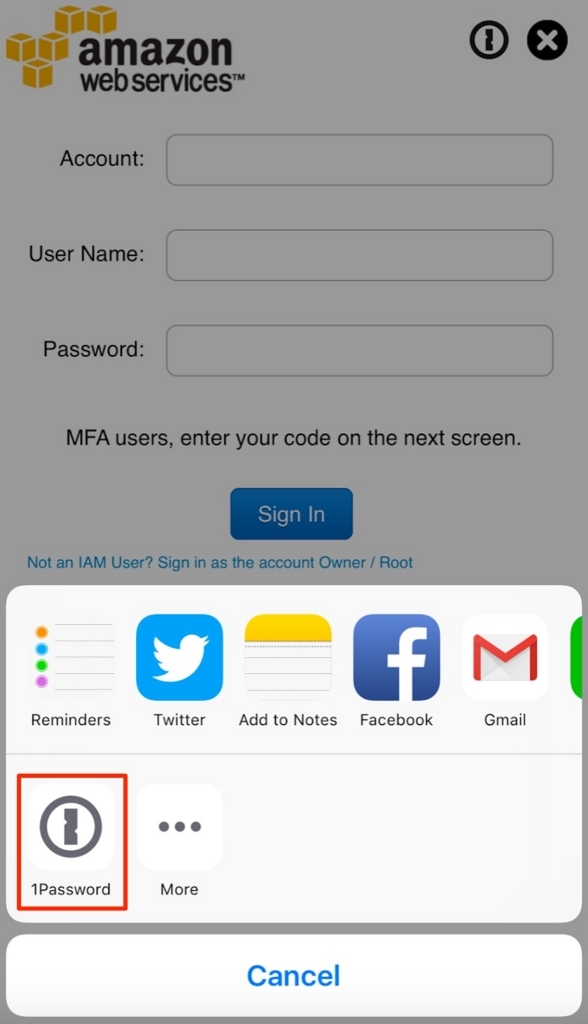
画面下に表示された「1Password」をタップします。
「Touch ID」で認証します。
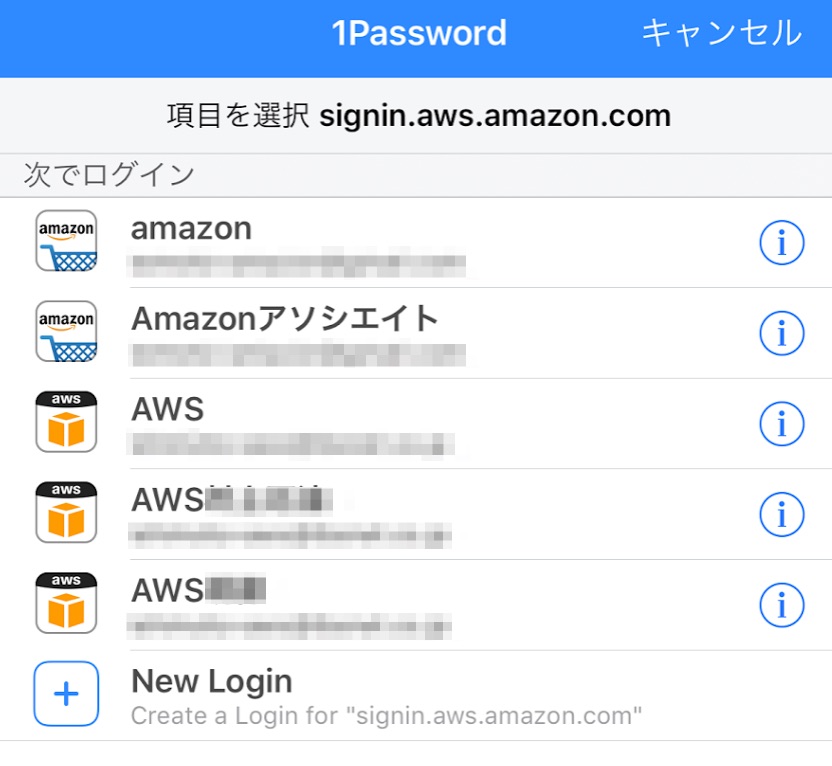
該当のAWSをクリックします。
User NameとPasswordに値がセットされますので「Sign In」をタップすることでログインできます。
ログインに成功するとメニューが表示されます。
まとめ
「AWS Console」を安全に、そして手軽に使うために、「1Password」と「Touch ID」を組み合わせましょう。
もちろんiPhoneやiPadへのログインについても「Touch ID」を使うことをおすすめします。
「Touch ID」はとても便利な機能なので、iPhone5s以降、iPad(第5世代)、iPad Pro、iPad Air2、iPad mini3以降の方はぜひ設定して使ってみて下さい。
「Touch ID」を使わなくても、「AWS Console」と「1Password」の組み合わせは利用できますが、1Passwordを呼び出した際に毎回ログインが必要となります。